目次
どーも!某 (@7254bou)です!
「最近ブログを始めてみたはいいものの、全然検索結果に載らないなぁ」って思ったりしていませんか?
実はそんな初心者で忘れがちなのが、Google Search Console (通称: サーチコンソール)への登録です。
サーチコンソールに登録していない場合、あなたのサイトがGoogleに知られていない可能性があります。Googleさんも知らないサイトは検索結果に載せることはできないので、ブログを始めたらまずはサーチコンソールに登録しましょう!
今回はそんなサーチコンソールへの登録方法を備忘録として残しておきます。また、自分はXSERVER(エックスサーバー)を使っているので、サーチコンソールとサーバーの連携方法も記載します。
Google Search Console (サーチコンソール) への登録
サーチコンソールへの登録するには、まず下記のリンクからGoogle Search Consoleのページへ飛んでください。
Google Search Console(サーチコンソール)でTXTレコードを取得する
サーチコンソールには、「ドメイン」と「URLプレフィックス」の2種類のプロパティタイプがあります。
自分のサイトを登録する場合は、より多くのことができる「ドメイン」で登録するのがオススメです。
Google Search Console で「ドメイン」にURLを記載し「続行」ボタンをクリックします。
注意点として、URLを入力するときは「https://」などは付けないでください。
例えば下記のような感じです:
| 〇 | × |
|---|---|
| bounote.jp | https://bounote.jp |
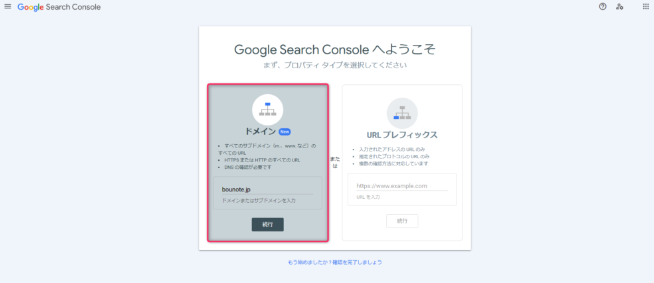
Google Search Console
表示されたダイアログの「コピー」ボタンをクリックします。
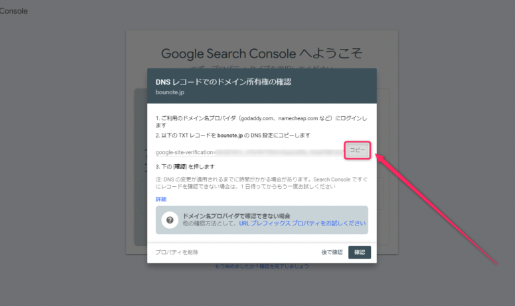
TXTレコードのコピー
これでTXTレコードを取得することができました。
XSERVER(エックスサーバー)でDNSレコード設定を行う
次に、TXTレコードをサーバーのDNSレコードに設定する必要があります。
私はエックスサーバーを使っているので、そのやり方を紹介します。
エックスサーバーのサーバーパネルにログインします。
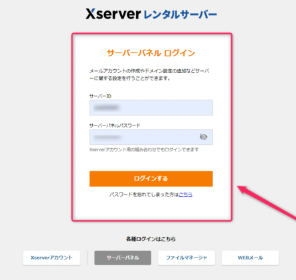
サーバーパネルにログイン
サーバーパネル内の「ドメイン」タブにある「DNSレコード設定」をクリックします。
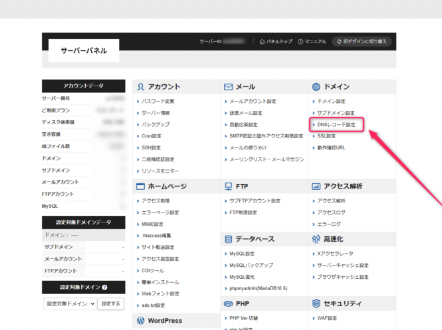
サーバーパネル
サーチコンソールに設定するドメインの右側にある「選択する」をクリックします。
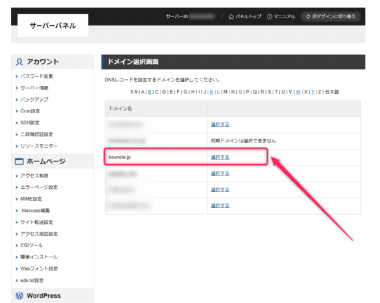
ドメイン選択画面
DNSレコード設定の「DNSレコード追加」タブをクリックします。
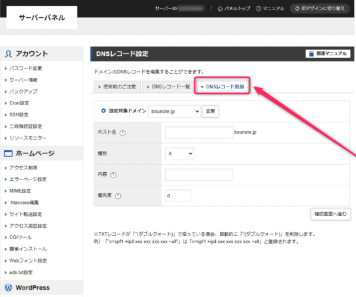
DNSレコード設定
DNSレコード追加でサーチコンソールに追加したいドメインのTXTレコードを追加します。
設定対象ドメインがサーチコンソールで追加したドメインになっている確認し、下記の通りに設定します。
| 項目 | 設定内容 |
|---|---|
| ホスト名 | 基本は空欄でOK(サブドメインを使っている場合は、追加してください) |
| 種別 | TXT |
| 内容 | サーチコンソールでコピーしたTXTレコードを張り付ける |
| 優先度 | 0 |
最後に「確認画面へ進む」ボタンをクリックします。
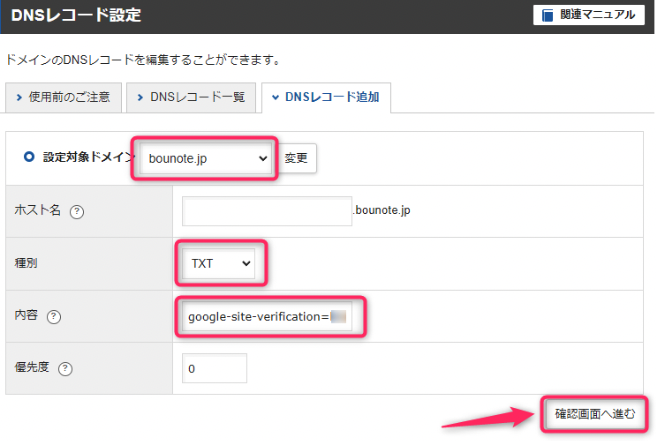
DNSレコード追加
確認画面が出てくるので、右下の「追加する」ボタンをクリックします。
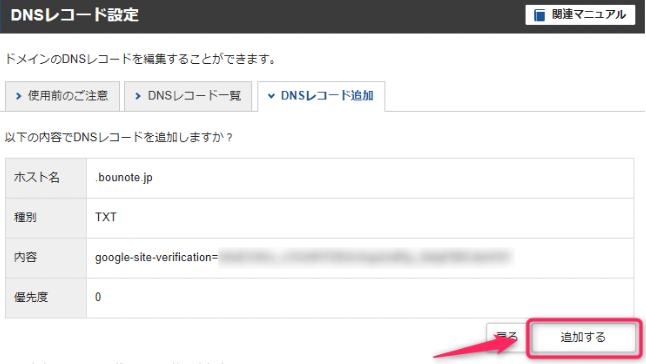
確認画面
下記の画面が出れば、サーチコンソールのTXTレコードの追加は完了です。
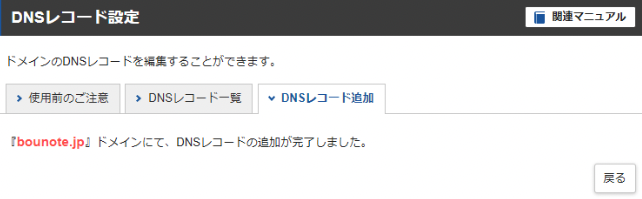
Google Search Console(サーチコンソール) で確認
最後にサーチコンソールできちんと登録できているか確認しましょう。
この登録は時間がかかる場合もあるので(1時間~1日程度)、場合によっては少し待つ必要があります。
Google Search Consoleに戻り、「確認」ボタンをクリックします。
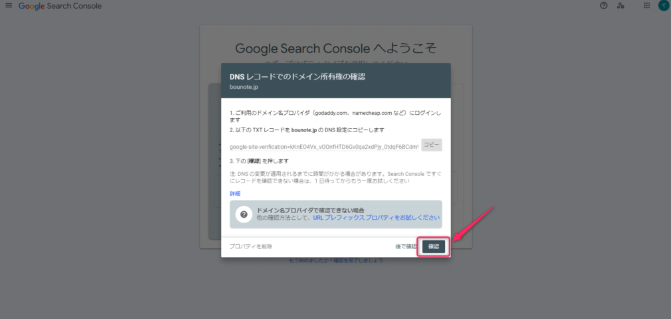
ドメイン所有権の確認
「所有権を証明しました」というダイアログが出れば完了です。
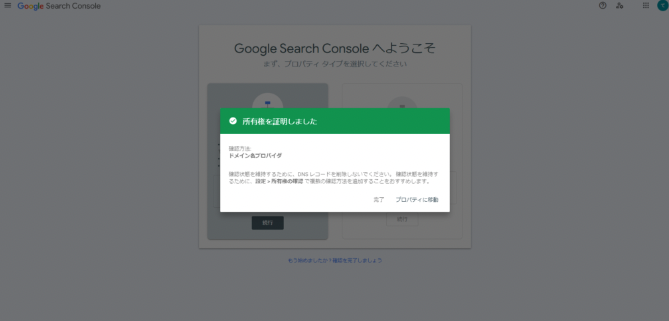
所有権を証明しましたダイアログ
登録完了です! プロパティで調べてみましょう!