目次
Windowsを使用していると、時々画面上の特定の部分や全体のスクリーンショットを撮影したくなることがあります。
その際は大体Gyazoという便利なツールを使用して簡単にスクリーンショットを撮影し、共有しています。
無料で使えて便利なので導入から簡単な使い方を紹介します。
Gyazoのインストールと設定
まずはインストールしましょう。
Gyazoのダウンロード
Gyazo公式サイト からGyazoをダウンロードします。
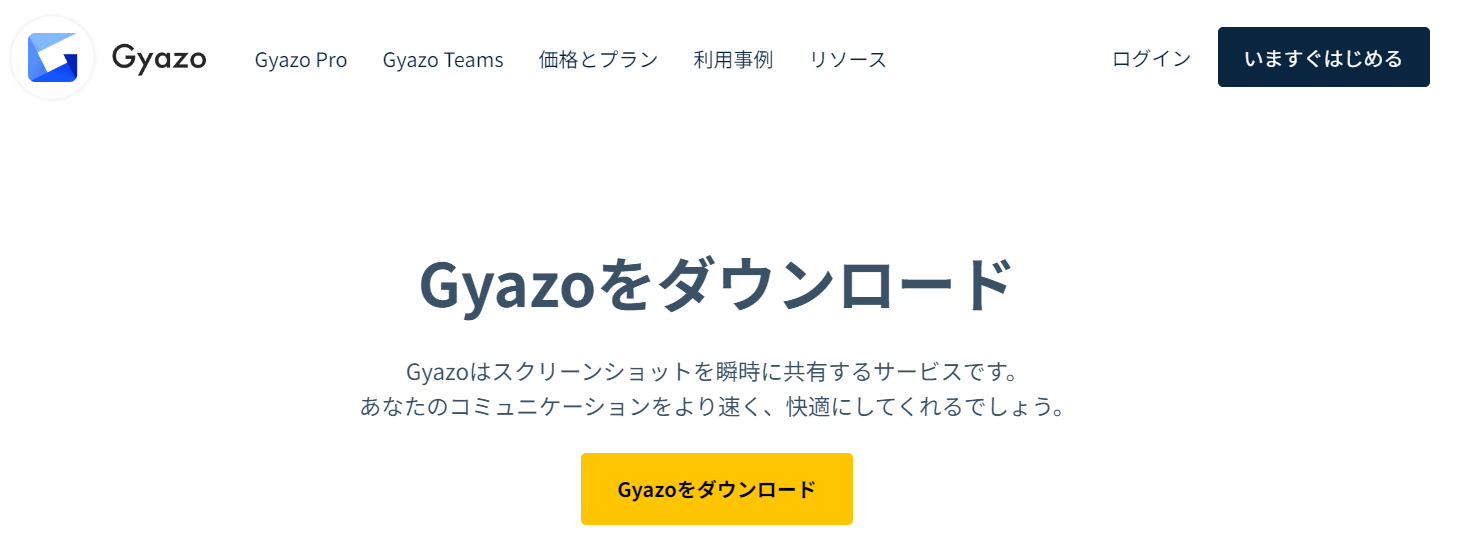
Gyazoのインストール
ダウンロードしたGyazo-●.●.●.exeをクリックして、Windowsにインストールします。
設定ウィザードに従ってインストールしてください(特に気にしない方は「次へ」と「同意します」をクリックしてください)。
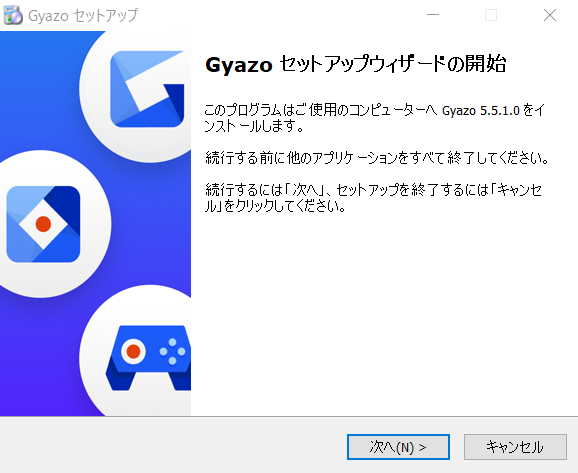
次へをクリックします。
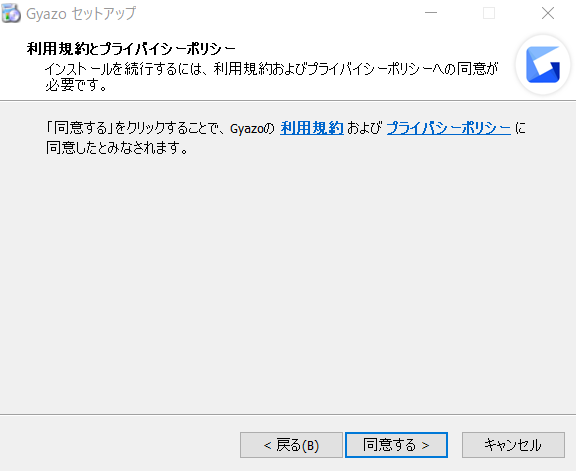
同意しますをクリックします。
無事インストールが完了すると、下記の通りWelcomeと表示されます。
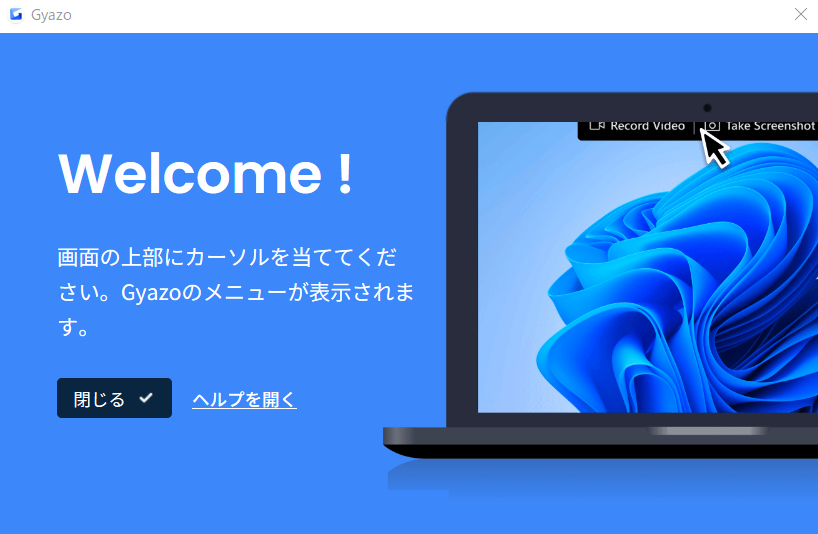
スクリーンショットの撮影
Gyazoがインストール出来たら起動してスクリーンショットを撮影します。
部分的なスクリーンショットの撮影
マウスを画面の中心で一番上に持っていくと、「動画を撮る|画像を撮る」とが出てくるので、画像を撮るをクリックしてください。
うまく出てこない場合は、Windowsの左下にある検索バーにGyazoと入力してアプリが出てきたらクリックしてください。
これでGyazoが起動されます。Gyazoを起動したら、スクリーン上で撮影したい部分をマウスでクリック選択し、ドラッグして選択します。すると、選択した部分だけがスクリーンショットとして保存されます。
全体のスクリーンショットの撮影
全体のスクリーンショットを撮影したい場合は、Print Screenキーを押すだけで撮影できます。
スクリーンショットの保存と共有
スクリーンショットを撮影すると、Gyazoは自動的にそのスクリーンショットをウェブ上にアップロードし、URLをクリップボードにコピーします。このURLを他の人と共有することで、簡単にスクリーンショットを共有することができます。
WindowsでのGyazoの実行ファイルの保存場所
インストールされたGyazoの実行ファイル(exeファイル)は、基本的に下記のファイルパスで保存されています。
"C:\Program Files (x86)\Gyazo\Gyazowin.exe"
自動化等で使う場合は上記を参考にしてみてください。