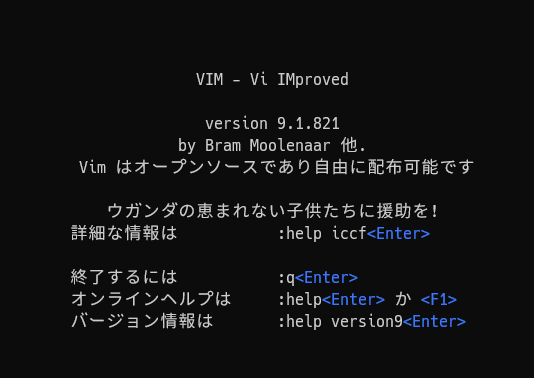目次
WindowsのPowerShellを使っていてvimで編集したくなったので備忘録を残します。
Vimのインストール方法と環境設定
Powershellでvimを利用する方法は簡単で、インストールして環境設定をするだけです。
Vimをインストールする
まずはvimをinstallしていきます。
Chocolateyでインストール
Chocolatey自体をインストールする方法とVimをインストールする方法を以下に示します。
-
Chocolatey自体のインストール
管理者権限でPowerShellを開き、以下のコマンドを実行してChocolateyをインストールします。Set-ExecutionPolicy Bypass -Scope Process -Force; [System.Net.ServicePointManager]::SecurityProtocol = [System.Net.ServicePointManager]::SecurityProtocol -bor 3072; iex ((New-Object System.Net.WebClient).DownloadString('https://community.chocolatey.org/install.ps1'))Vimのインストール
Chocolateyがインストールされたら、以下のコマンドでVimをインストールします。choco install vimWingetでインストール
Wingetを使ってVimをインストールする方法は以下の通りです。
-
Vimのインストール
Wingetを使ってVimをインストールするには、以下のコマンドを実行します。winget install vim.vimPATH環境変数を追加Vimの実行ファイルの場所を
PATH環境変数に追加する手順を説明します。-
vim.exeの場所を探す
- Chocolateyでインストールした場合: 通常は
C:\ProgramData\chocolatey\binやC:\ProgramData\chocolatey\lib\vim以下にインストールされています。 - Wingetでインストールした場合:
C:\Program Files\Vim\vim91など、バージョンによって異なる可能性があるので確認してください。
- Chocolateyでインストールした場合: 通常は
-
コマンドで環境変数を追加
管理者権限で以下のコマンドを実行して、PATH環境変数にVimのパスを追加します。$envPath = [System.Environment]::GetEnvironmentVariable("Path", [System.EnvironmentVariableTarget]::Machine); $envPath += ";C:\Program Files\Vim\vim91"; [System.Environment]::SetEnvironmentVariable("Path", $envPath, [System.EnvironmentVariableTarget]::Machine)PowershellでVimを確認
Vimが正しくインストールされたか確認する方法について説明します。
インストールが完了したら、PowerShellまたはコマンドプロンプトで
vimと入力し、Vimが起動するか確認します。
-