目次
どーも!ブロガーの某 (@7254bou)です!
Googleなどの検索エンジンの評価を良くするために、XML用サイトマップを作成したいって思いますよね。特にブログを始めたばかりだと、何とか検索エンジンに見つけ貰いたいものです。
ここではそんなXML用サイトマップを簡単に設定できるプラグインXML Sitemaps (Auctollo)の使い方を解説します。
設定するのに色々困ったこともあったので、同じように困った方のために備忘録として残しておきます。
XML Sitemaps (Auctollo)が見つからない?
実はこのプラグインWordPressのプラグイン検索を 「XML Sitemaps」 と打ち込んでも見つかりません。これが製作者の問題なのか、WordPressの問題なのか分かりませんが、そんな時は製作者で検索をしてみましょう。
やり方は、「キーワード」となっている選択ボックスを「投稿者」に切り替えた後、製作者の名前 「Auctollo」 を打ち込んで検索します。
注意点として、WordPressのプラグインは大文字小文字が間違っている場合、検索結果に出てきません。なので今回の場合は、最初が大文字のAであることに気を付けましょう!
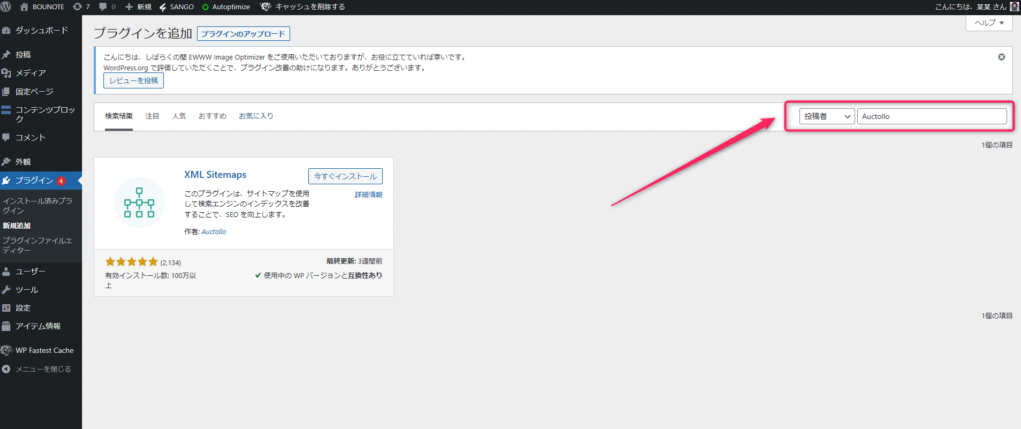
XML Sitemapsの見つけ方
無事見つかって、「今すぐインストール」を押してインストールできたら、忘れずに 「有効化」 ボタンもクリックしておきましょう。
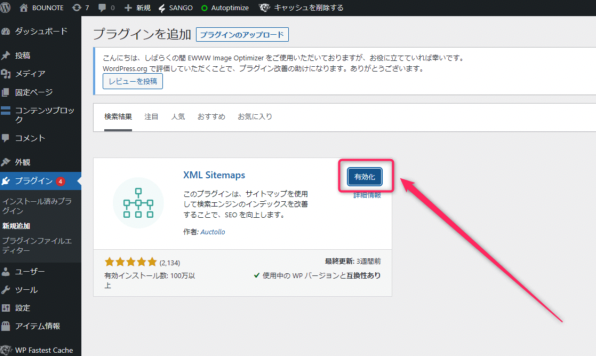
有効化をクリック
元々はGoogle XML Sitemapsという名前だった
実は今回おすすめしているXML Sitemapsは元々はGoogle XML Sitemapsという名前でした。
WordPressのプラグイン検索で出てこないのは名前が以前と違うというのも理由の一つかも知れません。詳細は下記の記事に記載しています。
XML Sitemaps (Auctollo) の使い方・設定
XML Sitemaps (Auctollo)のインストールができたら、さっそく設定していきましょう。
ここではブログを始めた向けに、最初にやっておくべき設定を紹介します。
XML Sitemaps (Auctollo)の設定
ダッシュボードから「設定」 >> 「XML-Sitemap」をクリックします。
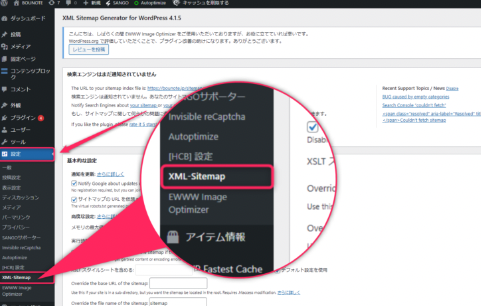
設定からXML Sitemapを選択
投稿の優先順位を「コメント数」から「Do not use automatic priority calculation」にチェックを入れます。
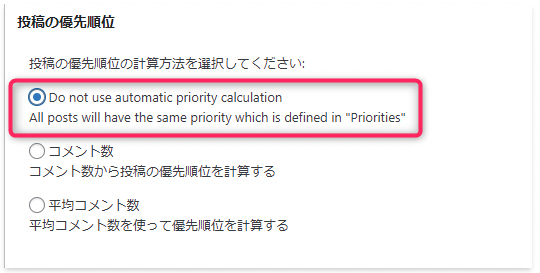
投稿の優先順位を変更
この設定をしないと、「コメント数」が多いものが自動で優先的にサイトマップとしてGoogleなどの検索エンジンに知らされることになります。最新の記事を検索エンジンに優先的知らせたいため、この設定にしています。
Sitemapコンテンツで「カテゴリーページを含める」にチェックを入れます。
「カテゴリーページ」をGoogleなどの検索エンジンに伝えておくと、サイトマップとして分かりやすくなるので、チェックを入れています。
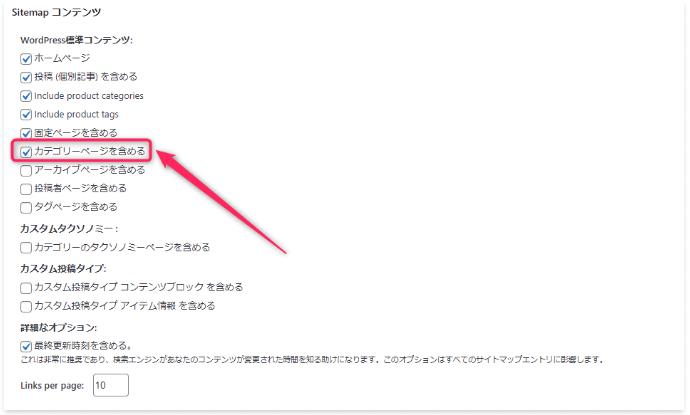
Sitemap コンテンツの設定
Excluded Itemsの含めないカテゴリー内の「未分類」にチェックを入れます。
Excluded Itemsでは含めないものを選択することができます。「未分類」はカテゴリーとしては何も決まっていないため、サイトマップに置くものとしてはSEO的に有利にならないため、外しています。SEOを意識する場合は、きちんと記事のカテゴリー分類をするようにしましょう。私のように「未分類」の名称を変更している場合(私の場合は「New」)は、そのカテゴリーにチェックを入れてください。
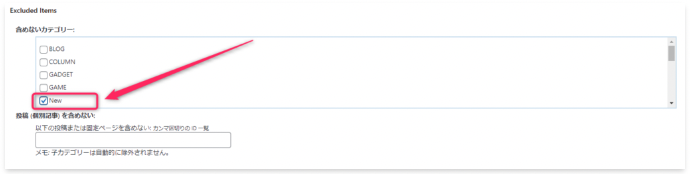
Excluded Itemsの設定
Change Frequenciesの「投稿(個別記事)」を「毎月」から「毎日」に変更します。
ここではGoogleなどの検索エンジンに通知する頻度を選択することができます。ブログの場合は投稿部分がメインのコンテンツになるため、こちらを「毎日」に設定しています。コーポレートサイトなど、固定ページなどを中心に更新していく場合は、そちらを「毎日」に変更するのも良いかもしれません。
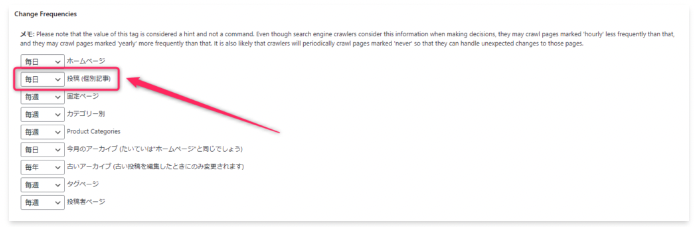
Change Frequenciesの設定
優先順位の設定の「投稿(個別記事)」の数値を「1.0」に変更します。
ここでは、ページの優先順位を決めることができます。先ほども書いた通り、ブログの場合は投稿する記事がメインコンテンツになるため、「投稿(個別記事)」の優先順位を最大の「1.0」にしています。もちろん他に優先したい項目があれば、そちらを「1.0」にするのが良いと思います。
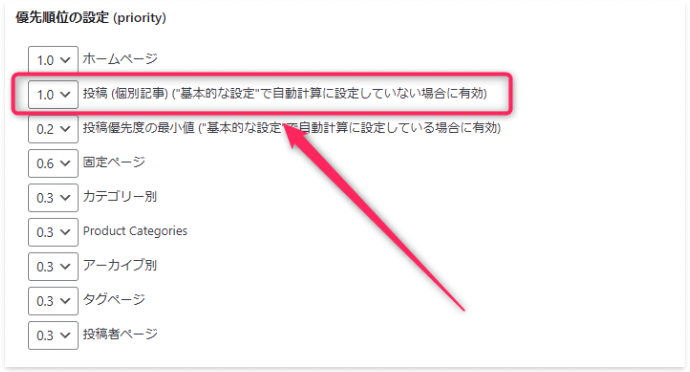
優先順位の設定
WordPress内のプラグイン設定(XMLサイトマップの作成)は完了です!
Google Search ConsoleにXML用サイトマップを登録する
XML用サイトマップは作成できましたが、このサイトマップの場所をGoogleに報告しておかないと検索botに認識してもらうことができません。
なので、Google Search Consoleに今回できたXMLサイトマップのURLを登録しましょう!
XMLサイトマップのURLをコピー
まずは今回作成したXMLサイトマップのURLをコピーします。
場所は、「設定」 >> 「XML-Sitemap」とクリックして設定画面を開いた上の方に「~に開始されたpingの結果」という項目があるので、その中にある「https://XXXXXXX/sitemap.xml」をコピーします(XXXXXXXは人によって異なります)。
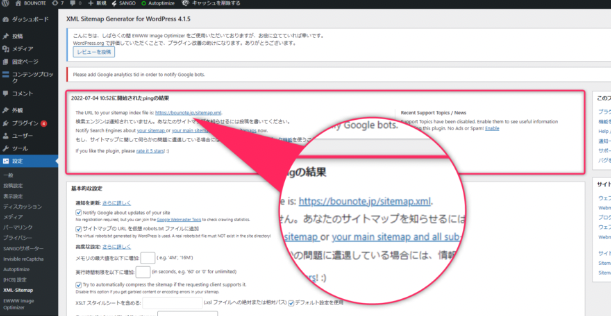
XMLサイトマップのURL
Google Search ConsoleにURLを登録
XML用サイトマップのURLがコピーできたら、それをGoogle Search Consoleに張り付けます。
Google Search Consoleへのブログの登録が終わっていない方は、まずブログを登録することから始めましょう。
登録済みの方は、Google Search Consoleを開いて、下記の通りXMLサイトマップを登録していきましょう!
Google Search Consoleでサイトマップを登録したいブログのURLになっていることを確認します。
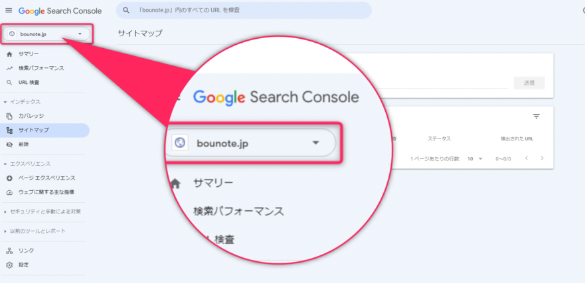
URLの確認
Google Search Consoleでサイトマップを選択します。
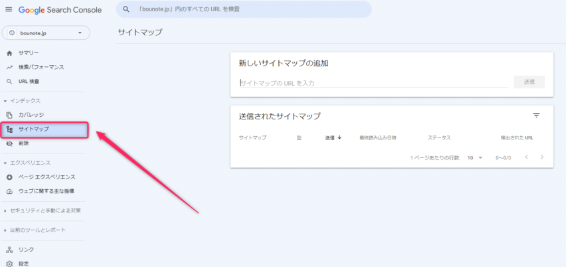
サイトマップをクリック
「新しいサイトマップの追加」にURLを貼り付け、「送信」ボタンをクリックします。
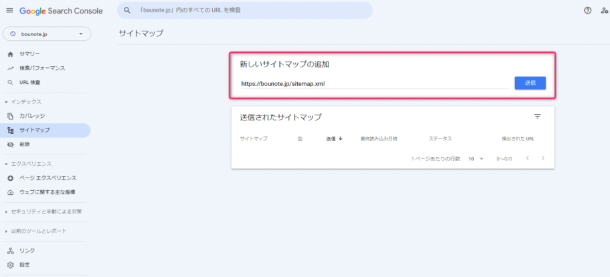
新しいサイトマップの追加
「サイトマップを送信しました」ダイアログが表示されるので、「OK」をクリックします。
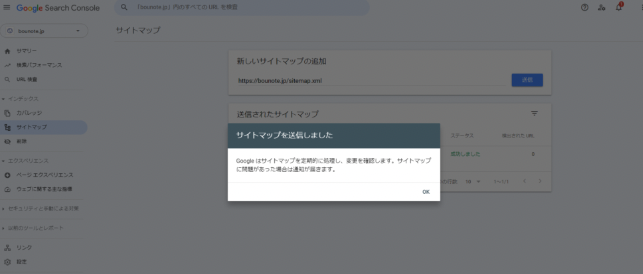
サイトマップ送信ダイアログ
「サイトマップ」の「送信されたサイトマップ」に追加されていれば登録完了です。
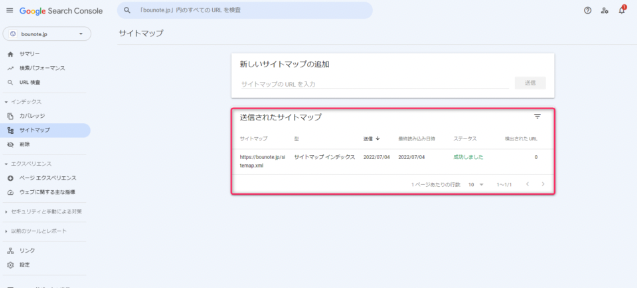
送信されたサイトマップの確認
これで今後は記事を書くだけで、Googleにサイトの更新が通知されます!